
ステップバイステップの Vtuber モデリング究極ガイド
VTuber の世界は、テクノロジー、創造性、オンライン文化がエキサイティングに融合したものです。 VTuber のアイデンティティの中心となるのは、仮想アバターです。
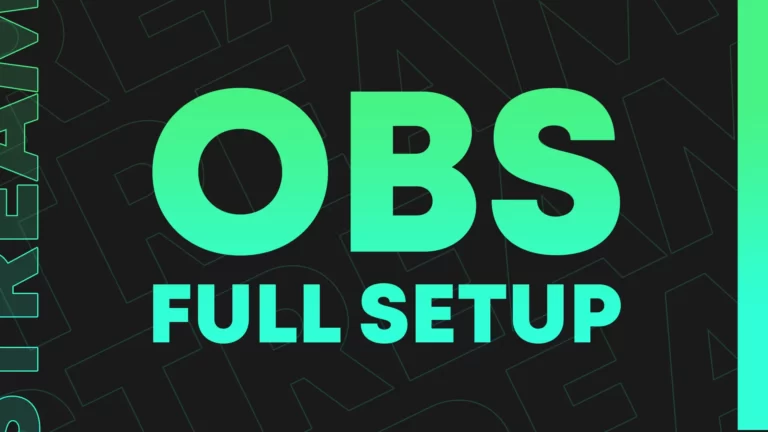
設定 OBS どこを、何を改善すればよいか分からない場合、難しい作業になる可能性があります。 stream, このチュートリアルでは、ライブを改善するための主なヒントを説明します。 stream と構成 OBS 最高のパフォーマンスと品質を達成するために。
まず第一に、あなたの主要な要素の 1 つが次のことであることを知ることが重要です。 stream 音声なので、視聴者を維持できなくなる可能性があります。 stream.
変更前 OBS 適切な品質のマイクとエコーのない静かな環境があることを確認します。
マイクを口の近くに置き、環境からの振動を受けない構造が望ましいです。
マイクをお持ちでない場合、またはマイクの購入を検討している場合は、 HyperX クアッドキャスト、手頃な価格で優れた品質を提供するコスト効率の高いマイクです。
オーディオ入力の設定 OBS for streamこれは、セットアップにおける重要なステップです streamソフトウェアを使用しています。設定手順は次のとおりです OBS オーディオ用 streaming:
まず、ノイズやヒスノイズを除去し、あなたの声がきれいで高品質になるようにします。
ノイズ抑制を追加するには OBS マイク (オーディオ入力) を選択し、新しいフィルターを追加します。この例では、 Streamlabs OBS:
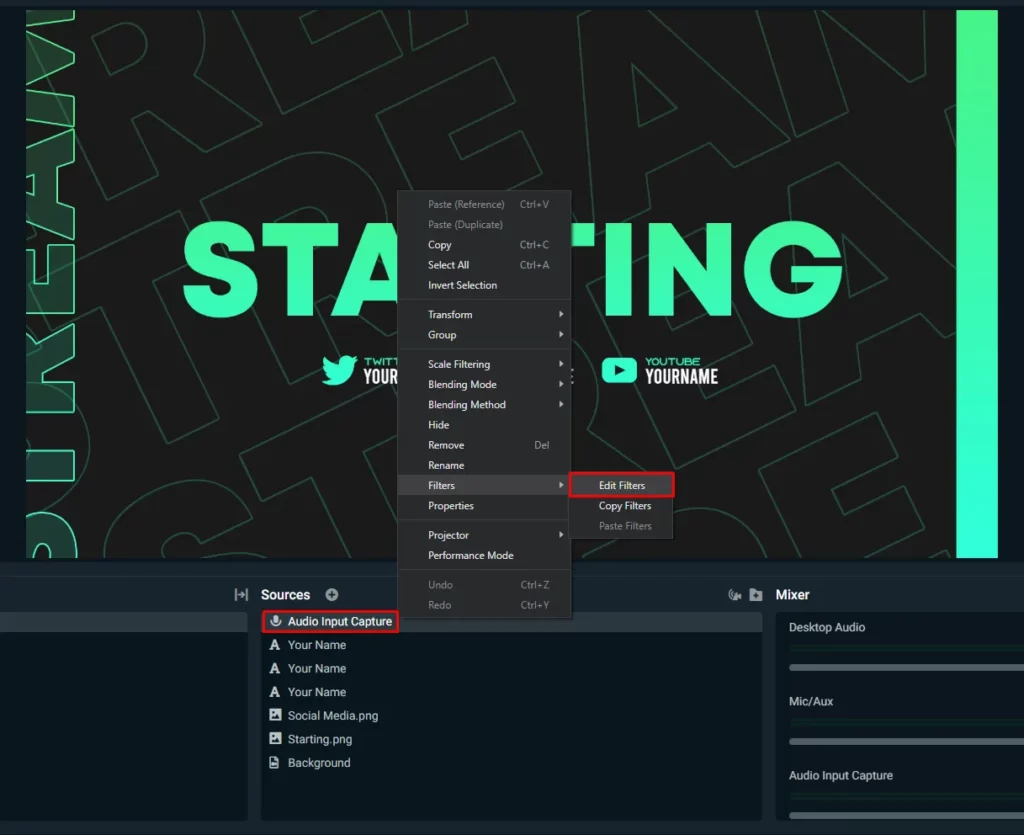
「新しいフィルターを追加」と「ノイズ抑制」を選択します。
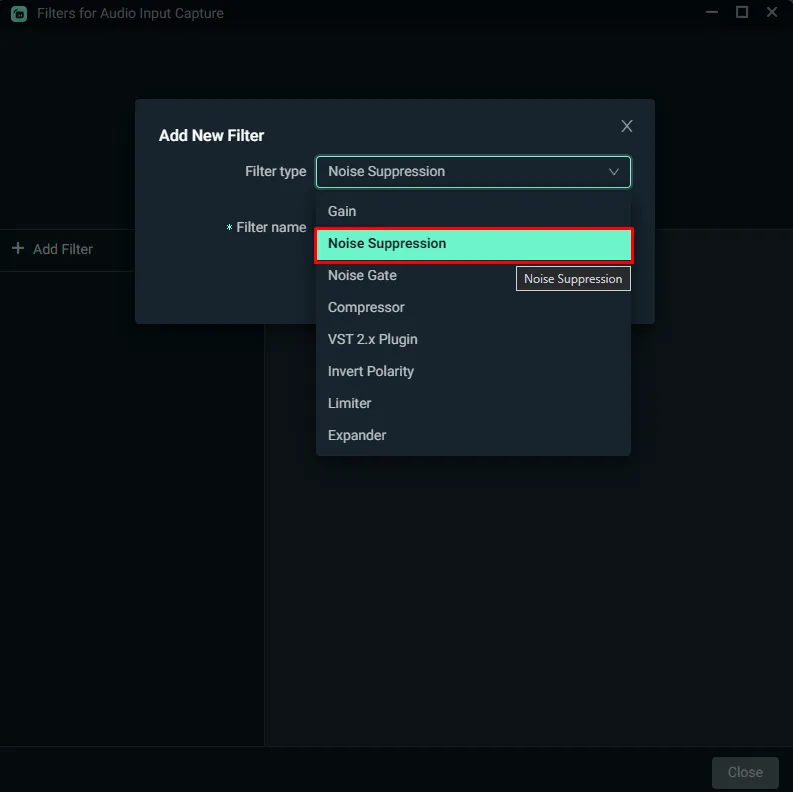
品質は低いが CPU 消費量が少ない「Speex」、または品質は高いが CPU 消費量が多い「RNNoise」の 2 つのオプションから選択します (性能の悪いコンピューターには推奨されません)。
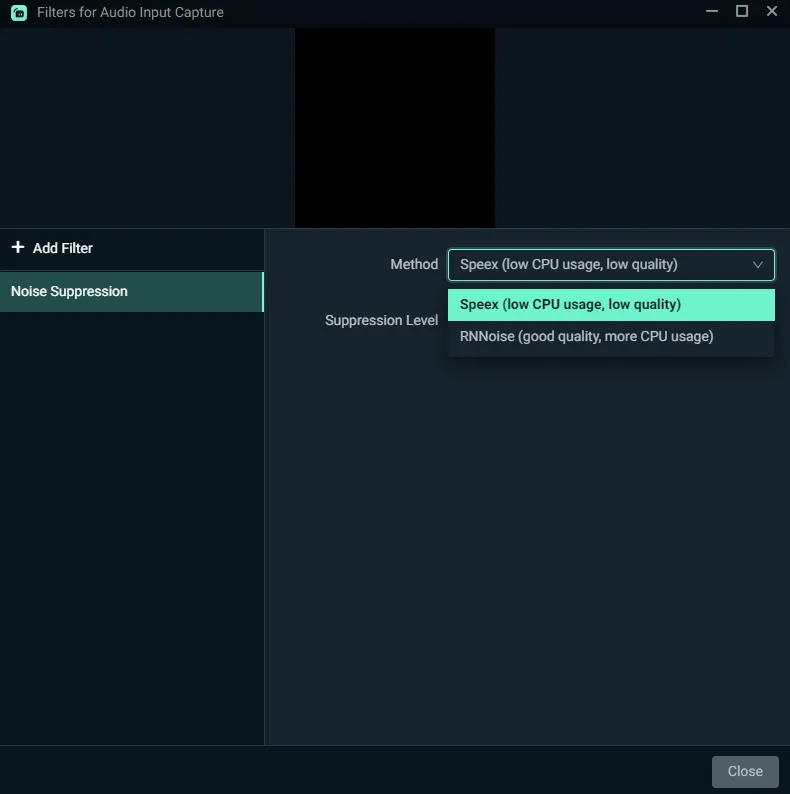
どのオプションが最適かをテストして確認してください。また、抑制レベルを 0 dB から選択して、すべてのノイズが除去されるまで抑制レベルを上げていくこともできます。
オーディオ設定はハードウェアとソフトウェアの設定によって異なる場合があることに注意することが重要です。最適なオーディオ品質を実現するには、特定のセットアップに基づいてオーディオ設定を調整する必要がある場合があります。 stream.
さらに、録音したり、オーディオ設定をテストしたりすることを常にお勧めします。 stream短いテストを受けています stream すべてが適切に機能していることを確認するために。
使用する場合に備えて、以下にチュートリアルを残しておきます OBS スタジオで、どの部分もフォローできませんでした:
オーディオを適切に設定したので、ビデオに進み、ビデオの設定を開始してシーンを作成しましょう。
各シーンを、実行中に使用される要素で区切ることが重要です。 streamゲームシーンや休憩シーンなど、 stream 始まるシーンや終わるシーン。
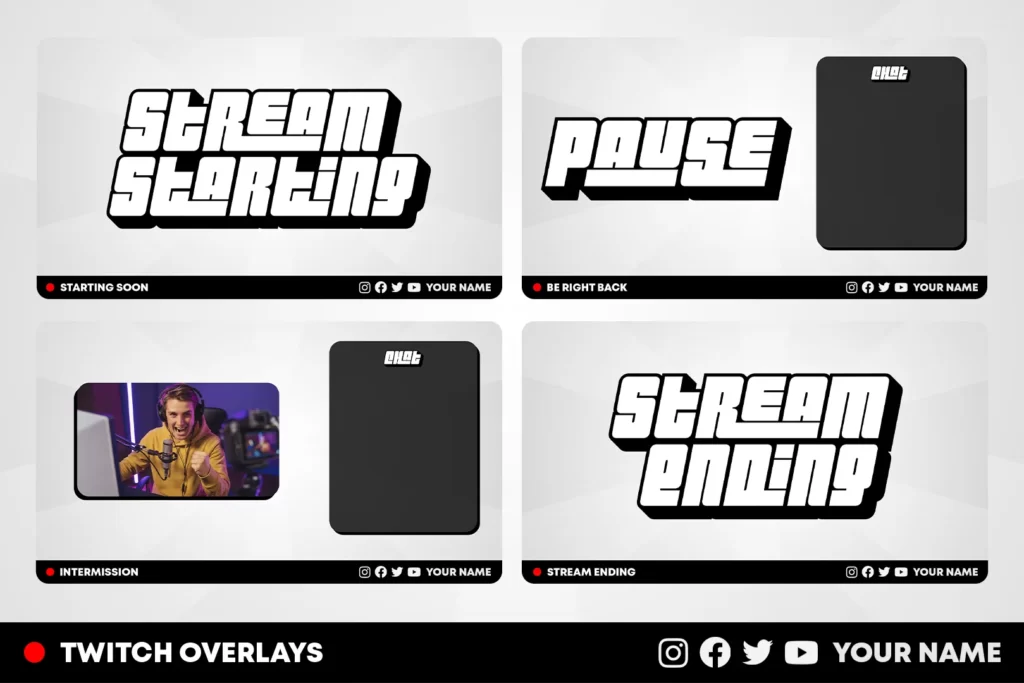
「Starting Soon」、「BRB」などのシーンがまだない場合は、 Stream 終わりに私たちをチェックすることをお勧めします stream ショップ そこで完璧なものを見つけることができます stream あなたのスタイルに必要なものがすべて揃ったパッケージ stream.
これらすべてをセットアップすると、 stream 流動的でバリエーションがあり、視聴者がコンテンツに夢中になるようにする必要があります。
を設定する obs 最高のパフォーマンスと品質を実現するには、エンコーダーでビデオ カードを選択することから始めます。このオプションはビデオ カードによって異なる場合があります。
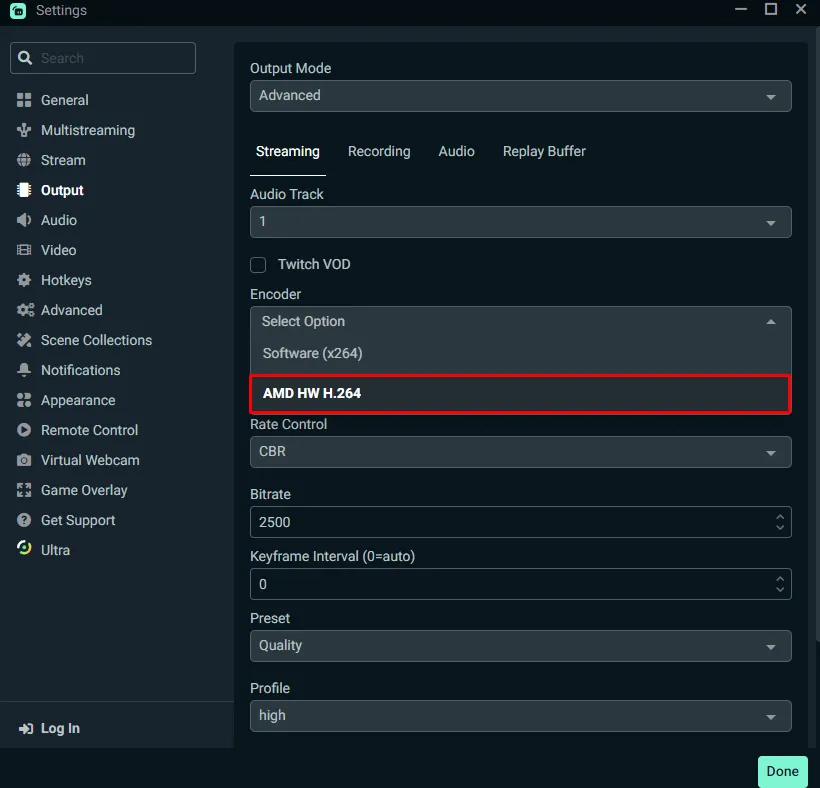
最適なエンコード設定を選択してください stream。これは、必要なビットレート、解像度、フレーム レートによって異なります。 stream で。さまざまな設定を試して最適な設定を見つけることができますが、一般的なガイドラインは次のとおりです。
設定するには OBS 最善のために stream結果が得られたら、次の手順に従うことができます。
これらの手順に従うことで、設定できるようになります。 OBS 最善のために stream結果が出ています。さまざまな設定を試してテストすることを忘れないでください。 stream すべてが期待どおりに動作していることを確認するために定期的に実行します。

VTuber の世界は、テクノロジー、創造性、オンライン文化がエキサイティングに融合したものです。 VTuber のアイデンティティの中心となるのは、仮想アバターです。
Stream Skins は、お客様の向上に重点を置いたデザイン会社です。 stream.
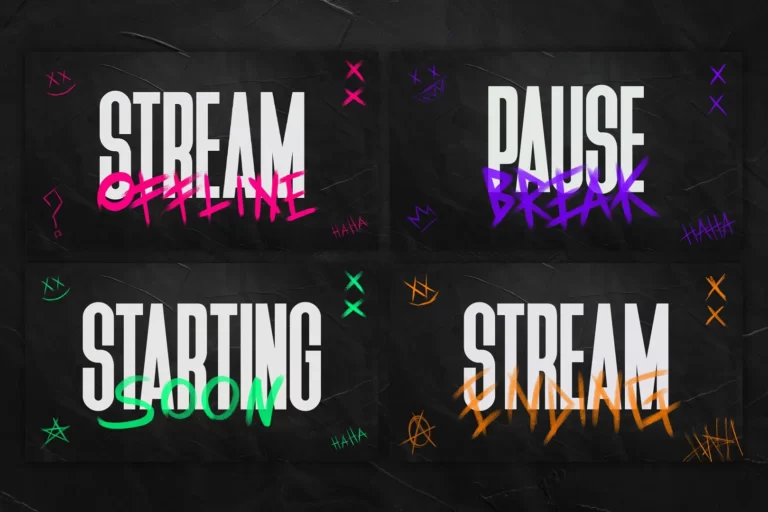
お問い合わせ内容は? あなたの stream?
プレミアム Stream オーバーレイ、近日開始、BRB、 Stream エンディング、フェイスカム、トランジション、 Twitch バナーとパネル。私たちをチェックしてください Stream ショップ。