
ステップバイステップの Vtuber モデリング究極ガイド
VTuber の世界は、テクノロジー、創造性、オンライン文化がエキサイティングに融合したものです。 VTuber のアイデンティティの中心となるのは、仮想アバターです。
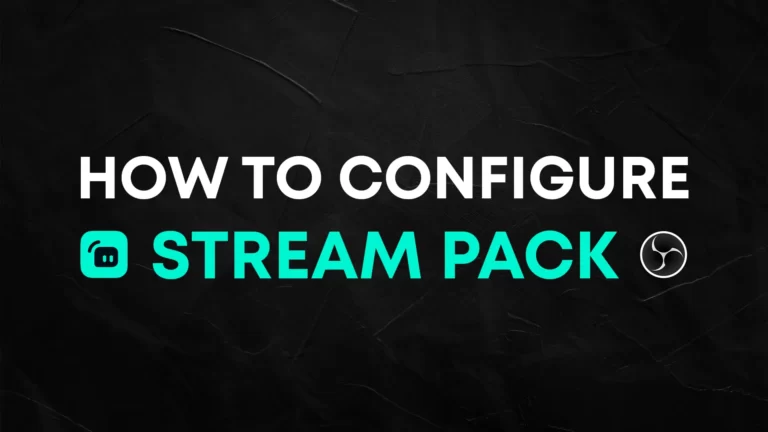
皆さん、こんにちは。このチュートリアルでは、正しく設定する方法を説明します。 Stream パックイン StreamLabs デスクトップ、 OBS スタジオと Twitch すべての機能を活用し、外観を変更するには stream 分で。
あなたのダウンロード Stream デスクトップ上にファイルを圧縮して解凍します。
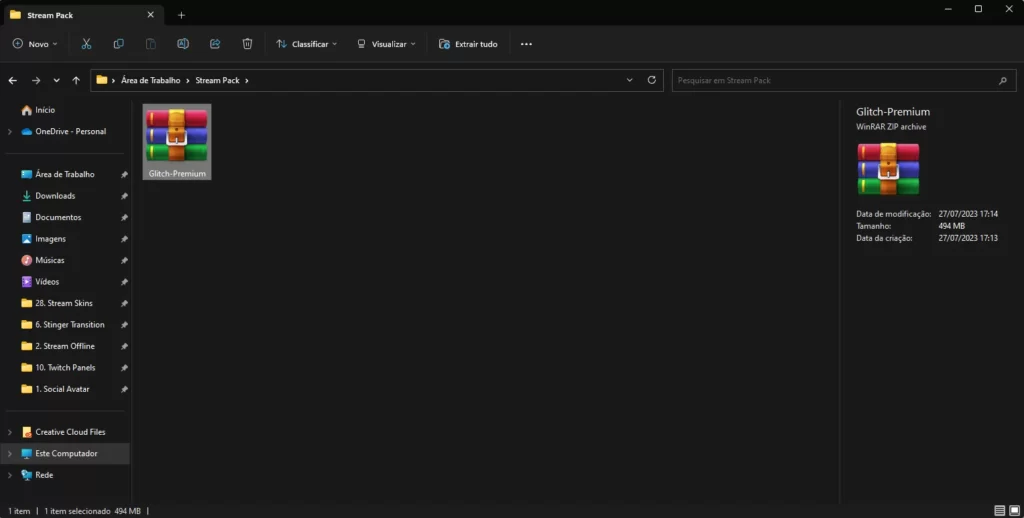
あなたを開く Streamlabs デスクトップを開き、設定を開きます
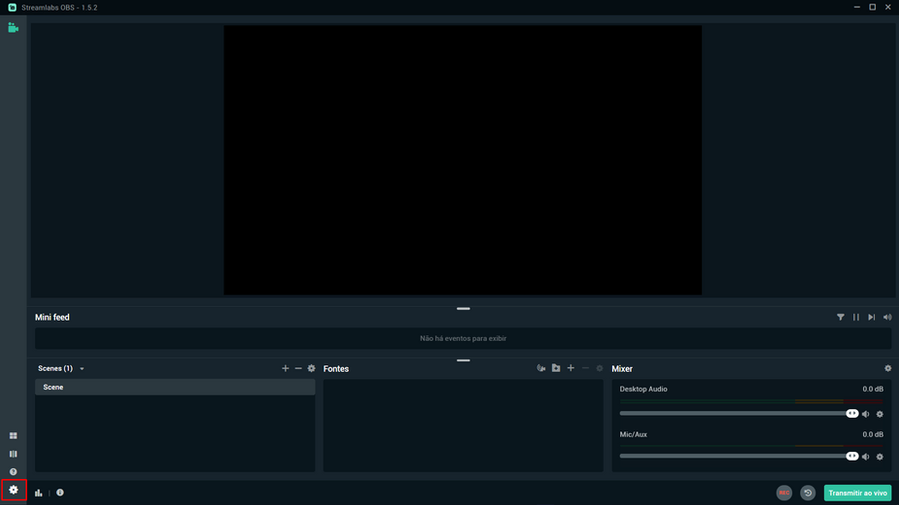
「シーンコレクション」を選択し、「オーバーレイファイルのインポート」をクリックします。
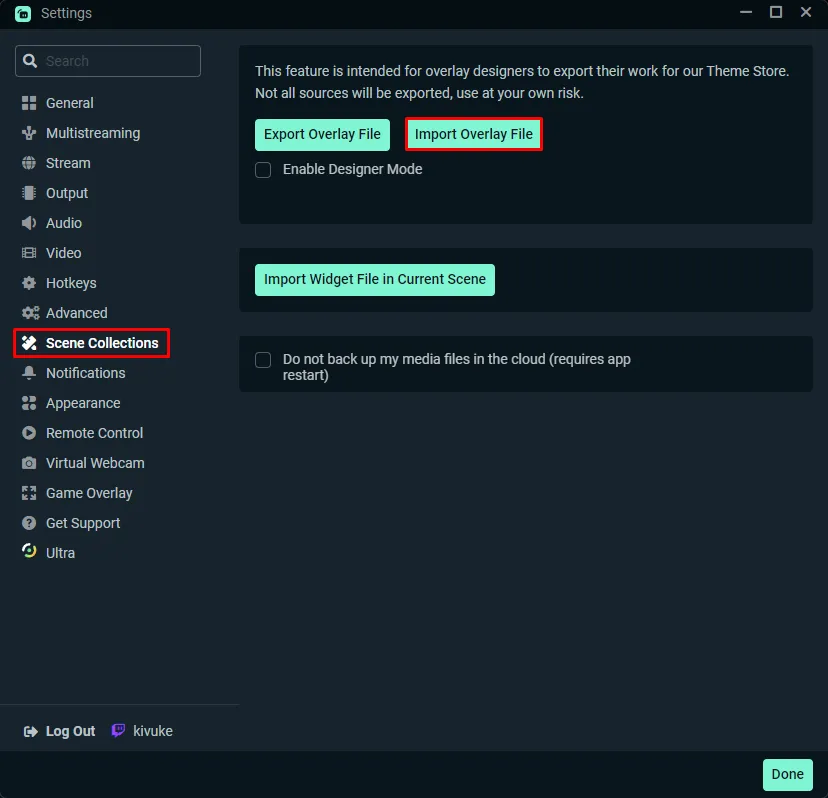
「」内の .overlay ファイルを選択します。StreamLabs OBS – デスクトップ上に解凍したフォルダー内の「クイックインストール」
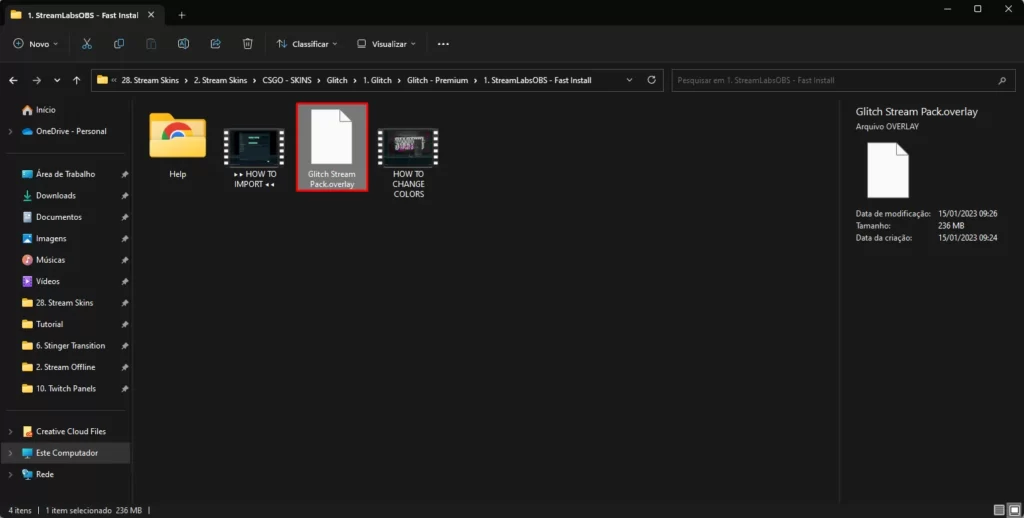
終わり!あなたの stream はすでに設定されています Streamlabs デスクトップ 🙂
を設定する Stream パックイン OBS スタジオを開きます OBS + をクリックしてシーンを追加します。 Stream
「Starting Soon」、「BRB」、および「Starting Soon」という名前のシーンを作成します。 Stream 終了
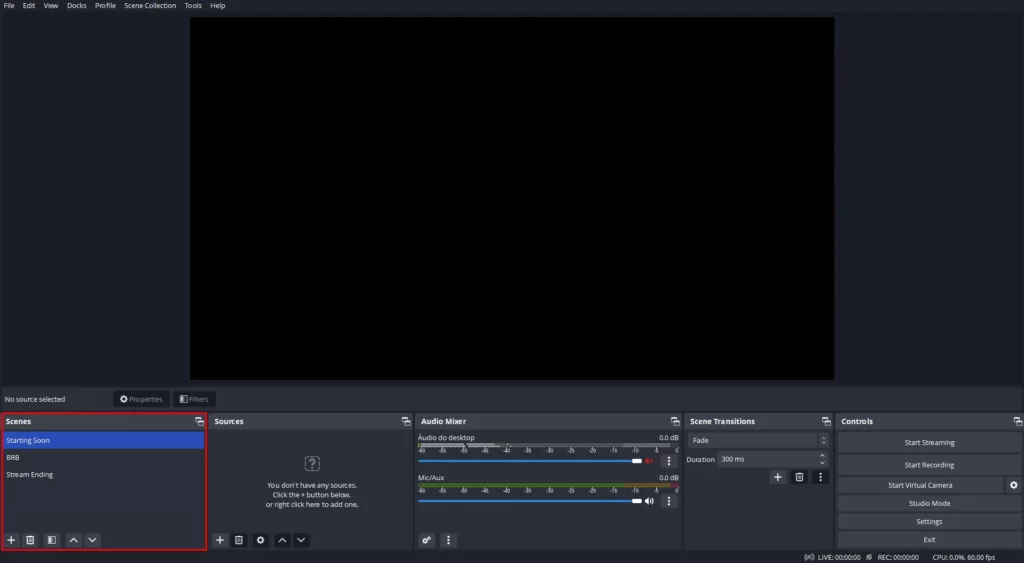
でフォルダーを開きます Stream このフォルダー内の「↠START HERE↞」にパックしてアクセスし、パッケージ内に利用可能なすべてのファイルがあります。
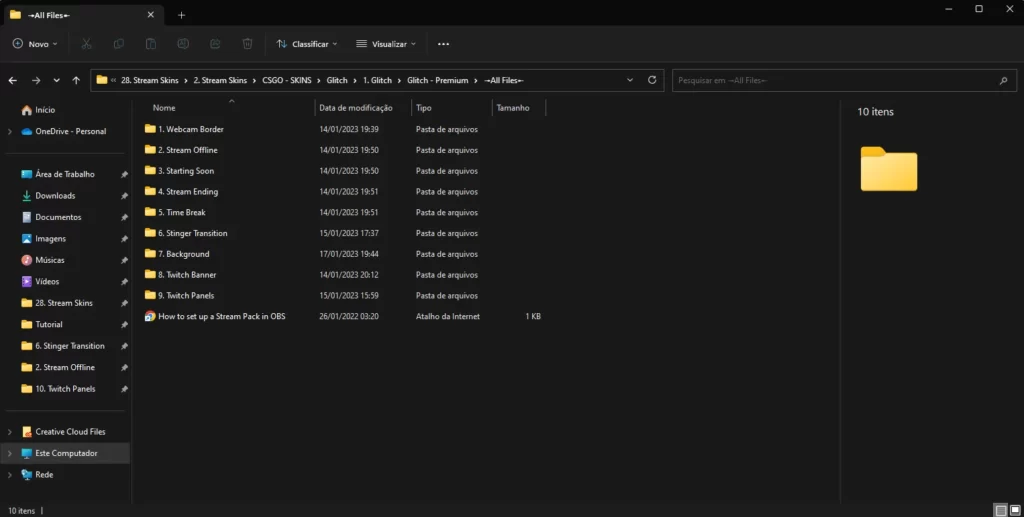
で作成したシーンに対応するフォルダーを選択します。 OBS Studio に移動し、.MP4 ファイルをドラッグします。 OBS
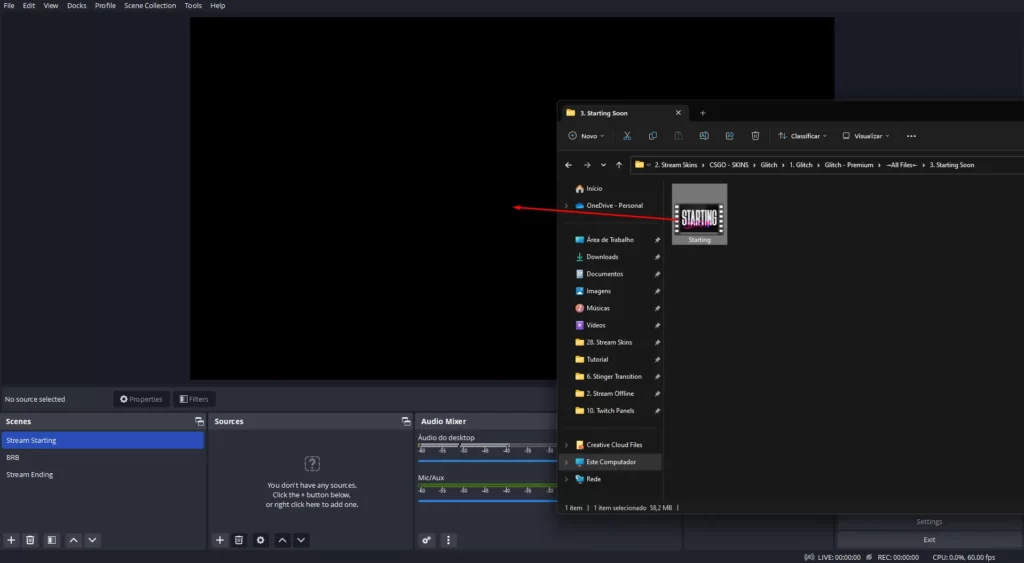
こうすることで、任意のファイルを簡単に追加できます OBS ウェブカメラの境界線やオーバーレイなど
ファイルをドラッグできない場合は、 OBS 管理者として実行してみるか、次の操作を行ってください。
新規追加 > 画像 > ファイルを追加します。すべてのキャプチャ (Web カメラ、ゲーム キャプチャなど) がオーバーレイの下にあることを確認してください。オーバーレイの上に残るのは情報ラベルとチャットだけです
新規追加 > メディア ソース > ファイルを追加します。次に、シーン レイヤーを右クリック > プロパティ > オプション「ループ」を選択します。
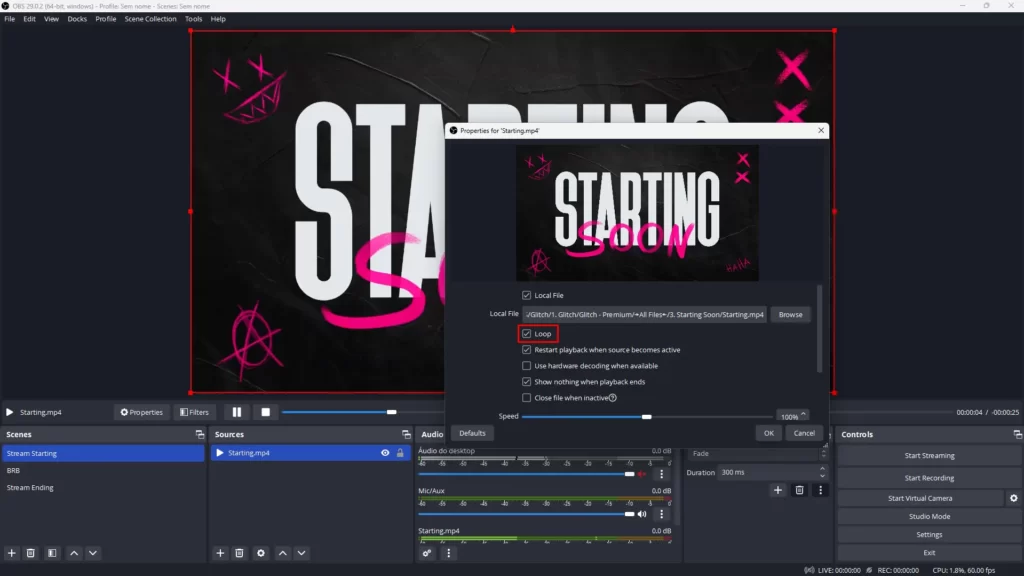
トランジションセクションに移動 > 「stinger」を選択 > プロパティ > パックに含まれているトランジションファイルを参照して追加 > シーンがシームレスにトランジションするまでトランジションポイントを調整
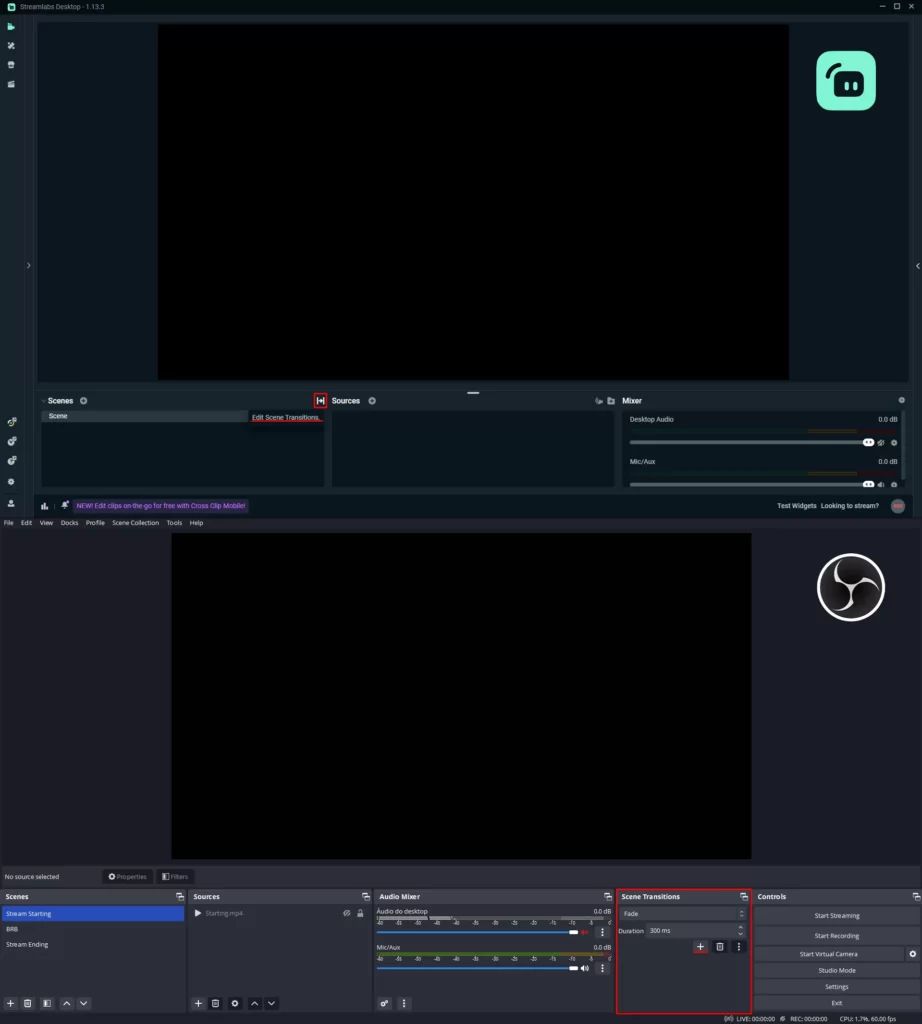
追加するには Twitch パネルをあなたのものに stream あなたの Twitch チャンネルを選択し、「概要」をクリックします
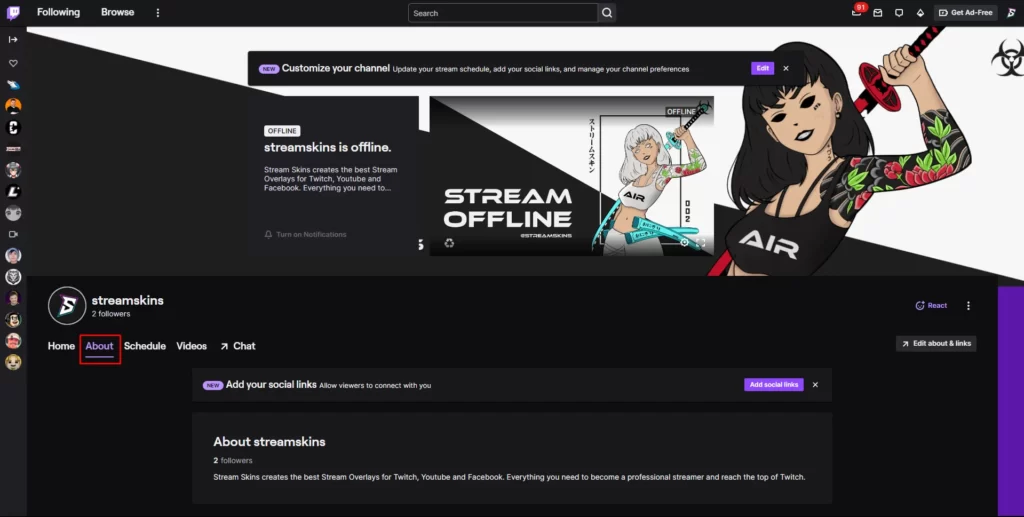
下にスクロールして「パネルの編集」をクリックします。
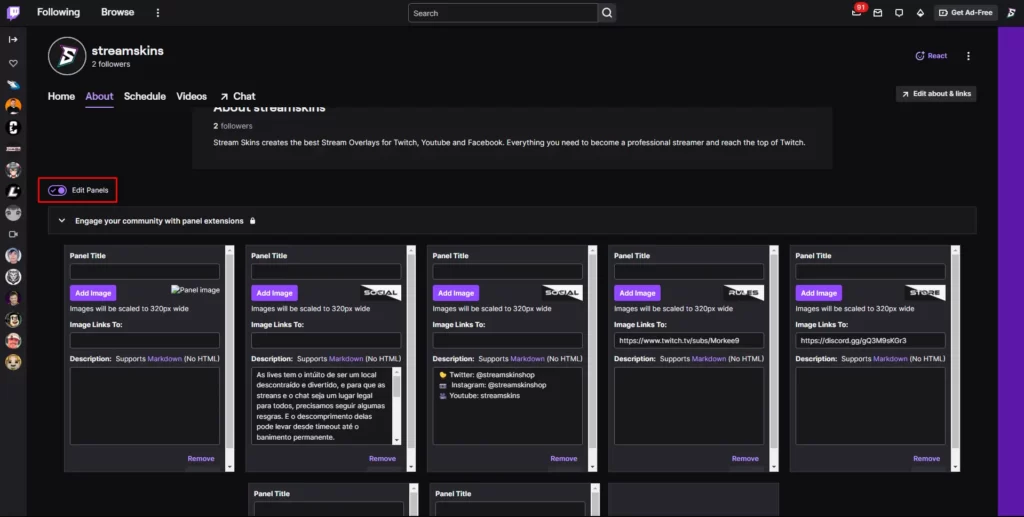
Stream Skins Twitch パネルはすでに 320 ピクセルの正しいアスペクト比になっているため、「画像を追加」を選択し、「」内に必要なパネルを選択するだけです。Twitch 「Panels」フォルダー Stream パッケージ
バナーを追加するには Twitch プロフィールは非常にシンプルです。プロフィール写真をクリックして「設定」を選択します。
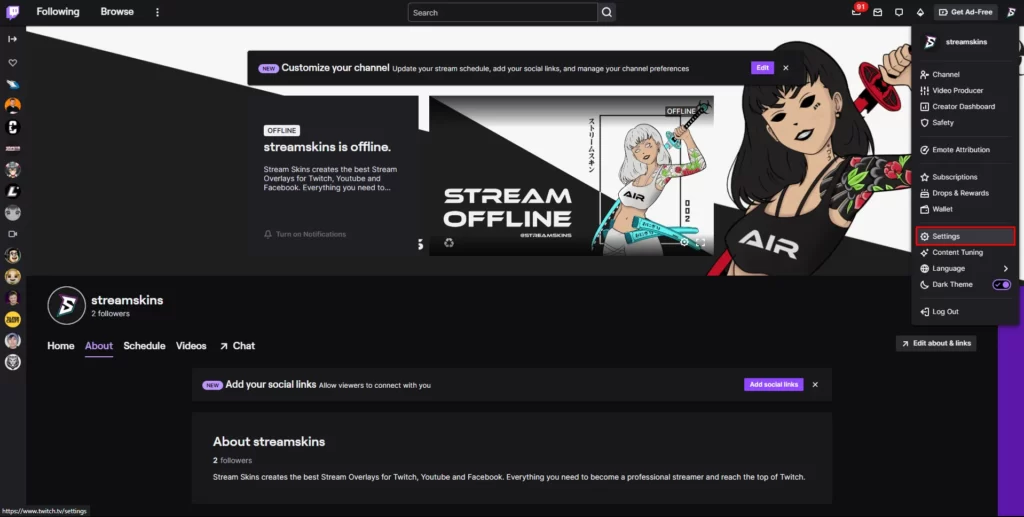
プロフィール バナーに移動し、「更新」をクリックすると、バナーは「」に配置されます。Twitch ダウンロードしたフォルダー内の「Banner」フォルダー Stream パック
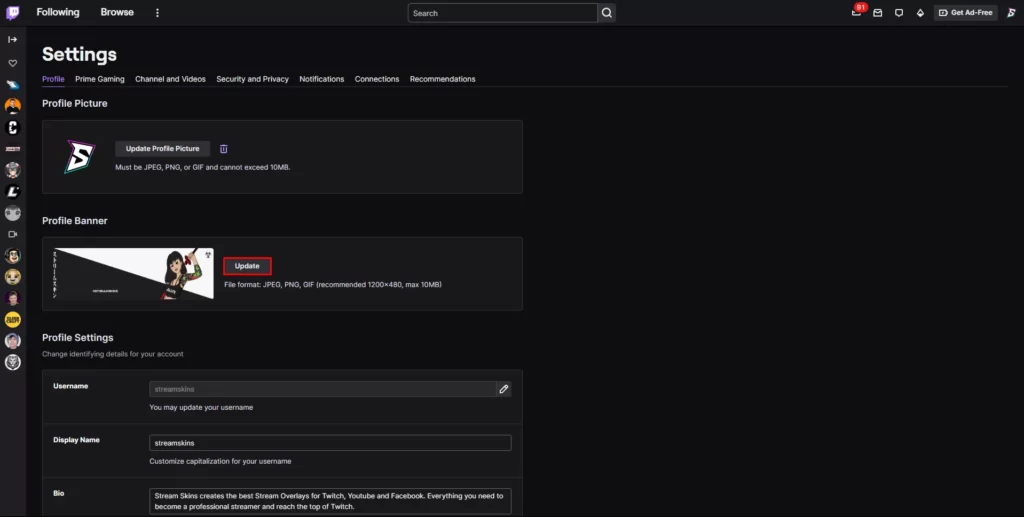
これは、マスクを使用して角を丸くする方法を非常にわかりやすく説明したビデオです。
これは、 Stream パッケージ、こちらも参照 最適化する方法 OBS Studio & Streamlabs フレームをドロップせずに最高のパフォーマンスを得るデスクトップ
ご質問がございましたら、サポート欄にメッセージをお送りください。 streamいます 🙂

VTuber の世界は、テクノロジー、創造性、オンライン文化がエキサイティングに融合したものです。 VTuber のアイデンティティの中心となるのは、仮想アバターです。
Stream Skins は、お客様の向上に重点を置いたデザイン会社です。 stream.
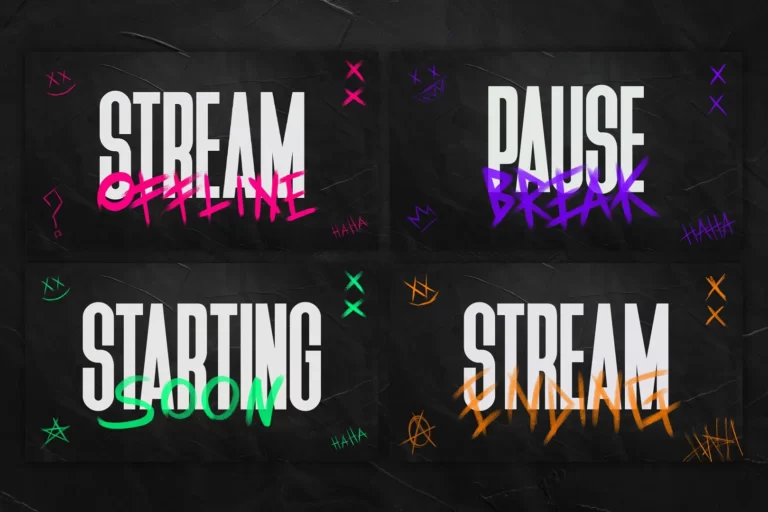
お問い合わせ内容は? あなたの stream?
プレミアム Stream オーバーレイ、近日開始、BRB、 Stream エンディング、フェイスカム、トランジション、 Twitch バナーとパネル。私たちをチェックしてください Stream ショップ。