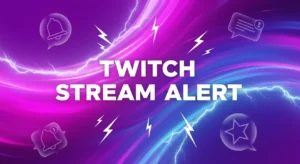
How to Set Up Stream Alerts in Streamelements
You’ve just gone live. A new viewer, intrigued by your title, clicks on your stream. The first thing they do? They follow, waiting to see
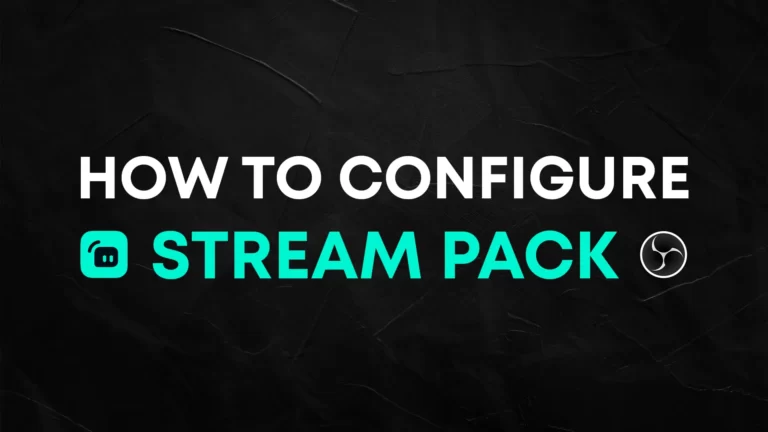
Hello everyone, in this tutorial we will teach you how to correctly configure your Stream Pack in StreamLabs Desktop, OBS Studio and Twitch to take advantage of all the features and change the look of your stream in minutes.
Download your Stream Pack and extract the file on your Desktop
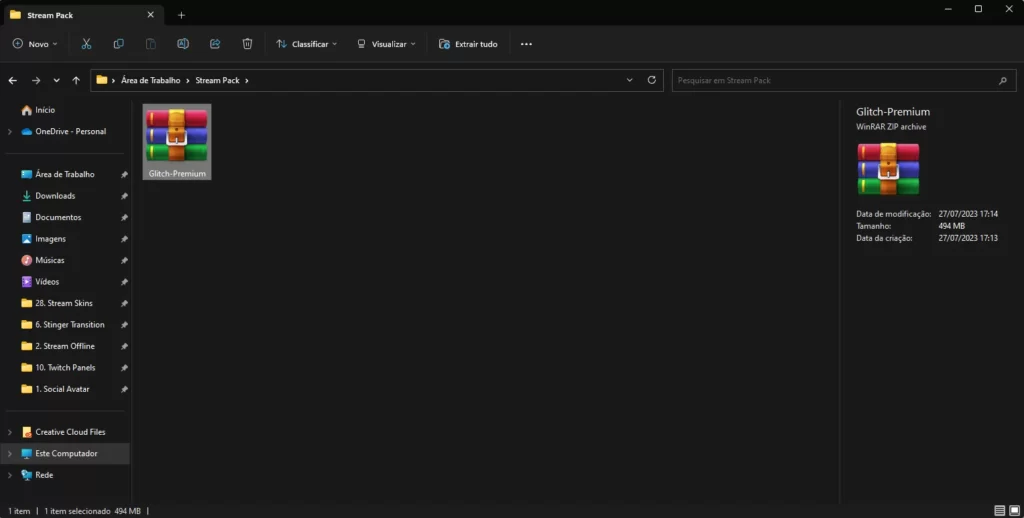
Open your Streamlabs Desktop and open the settings
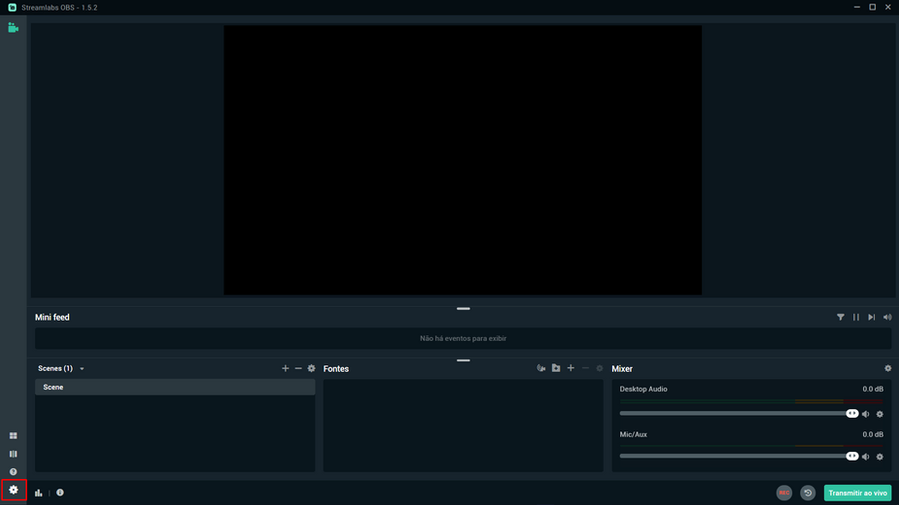
Select “Scene Collections” and click “Import Overlay File”
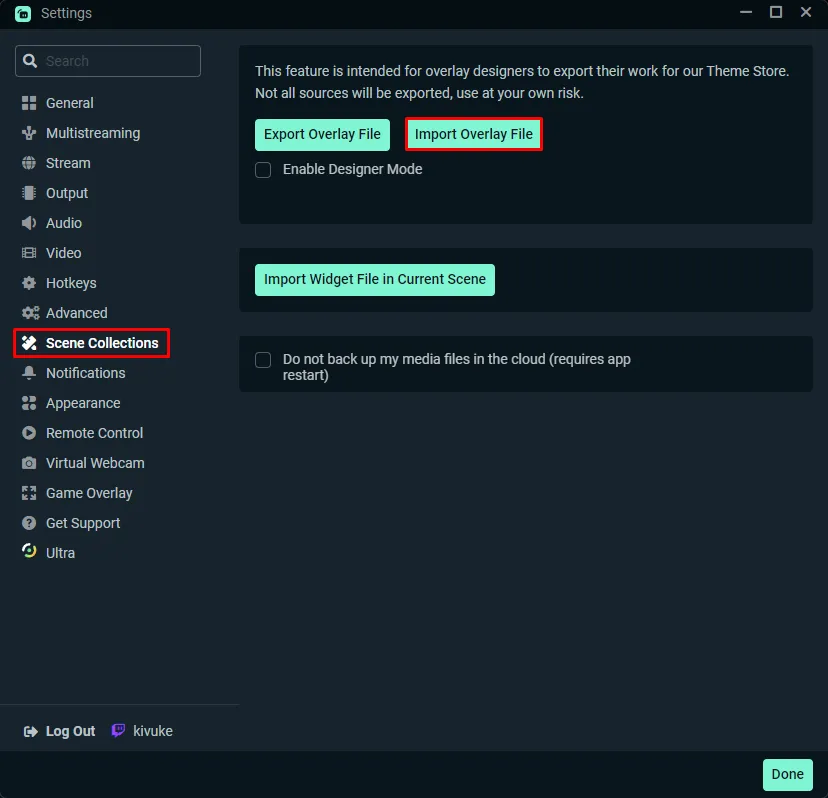
Select the .overlay file inside “StreamLabs OBS – Quick Install” inside the extracted folder on the desktop
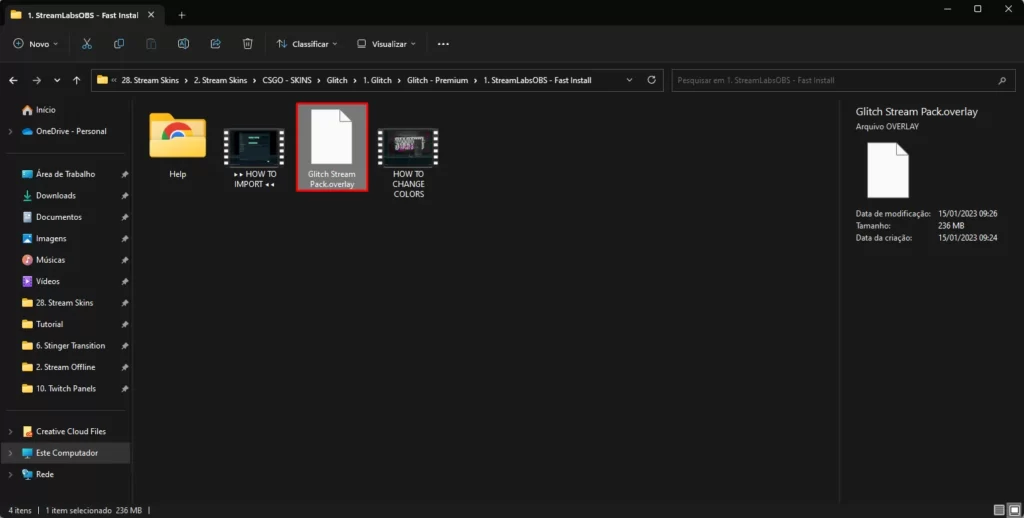
Done! Your stream is already configured in Streamlabs Desktop 🙂
To configure your Stream Pack in OBS Studio open your OBS and click on the + to add scenes to your Stream
Create scenes named Starting Soon, BRB and Stream Ending
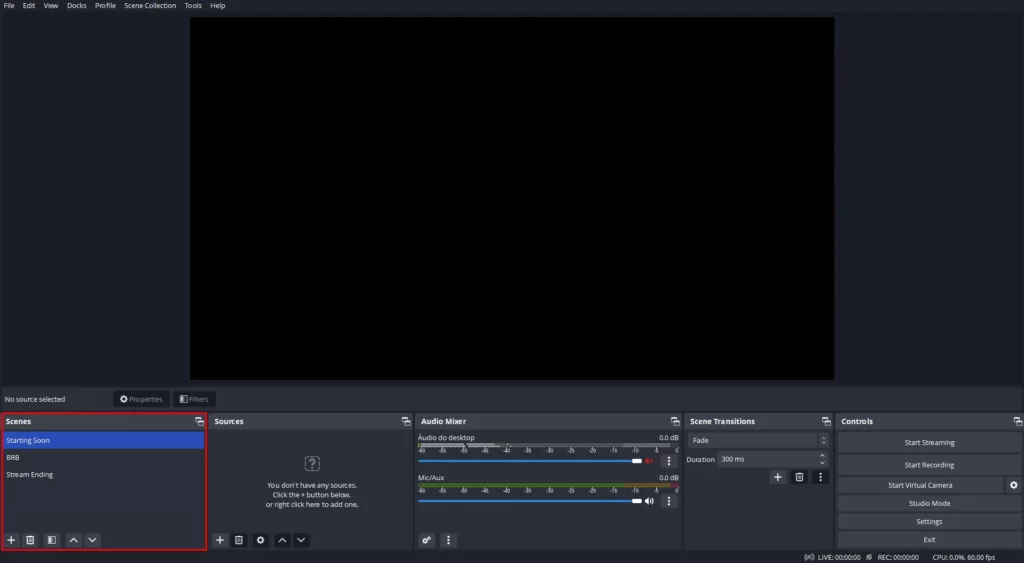
Open the folder with the Stream Pack and access “↠START HERE↞” inside this folder there are all files available in the package
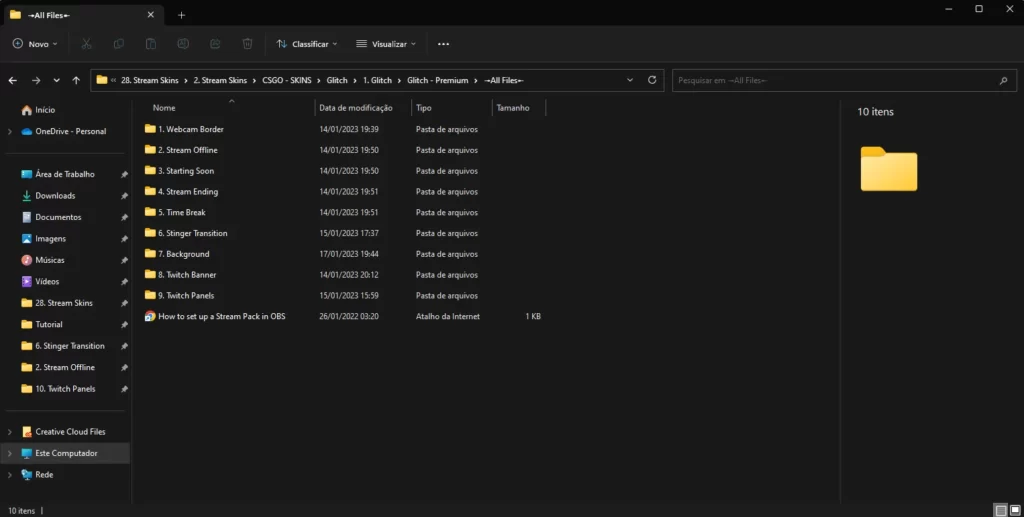
Select the folder corresponding to the scene created in OBS Studio and drag the .MP4 file into OBS
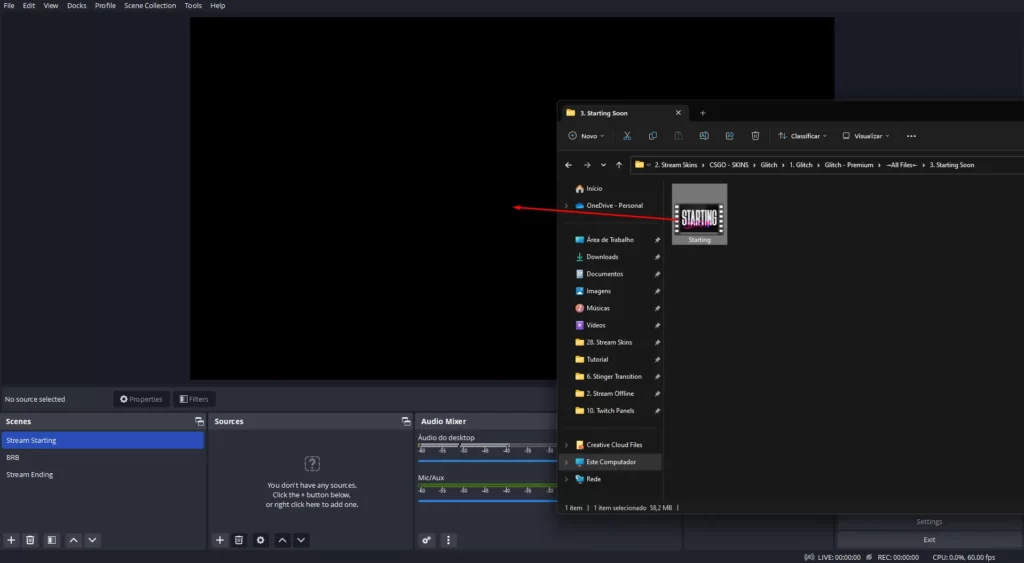
By doing this you can easily add any files to OBS like Webcam Border and Overlays
If you are not able to drag the files in OBS try to run as administrator or:
Add new > Image > add your file. Make sure you then bring all the captures (webcam, game capture, etc) below the overlay. The only things that stay above the overlay are the info labels and chat
Add new > Media Source > add your file. Then right-click the scene layer > properties > select the option “loop”
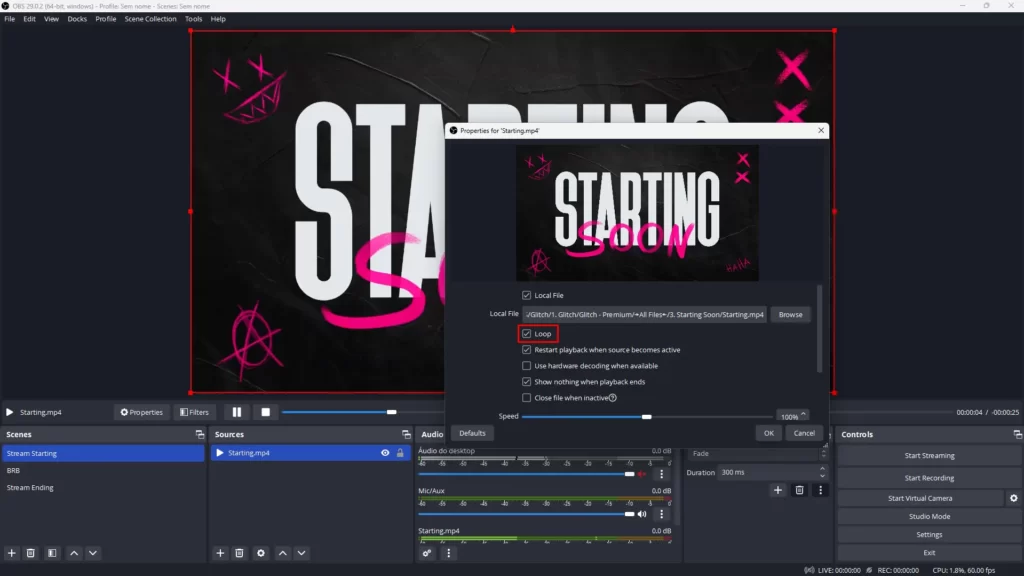
Go to the transition section > select “stinger” > properties > browse and add the transition file provided in the pack > adjust the Transition Point until the scene transitions seamlessly
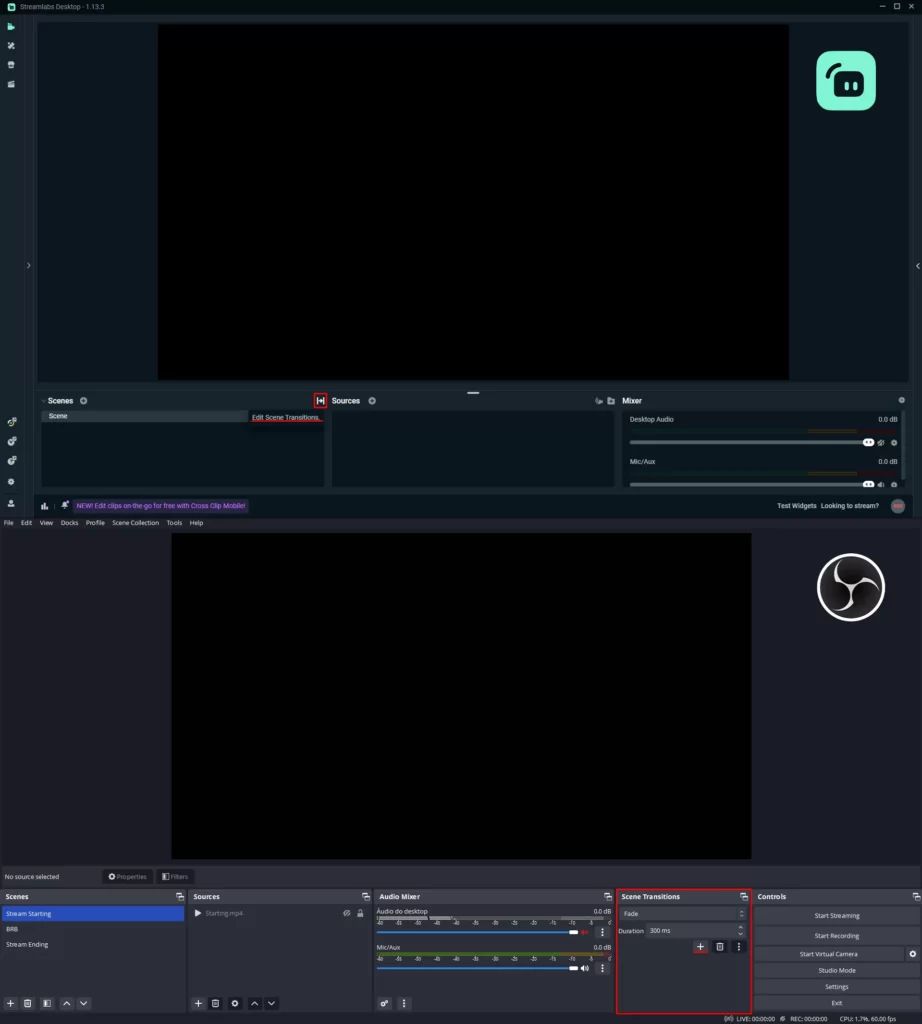
To add Twitch Panels to your stream open your Twitch channel and click “About”
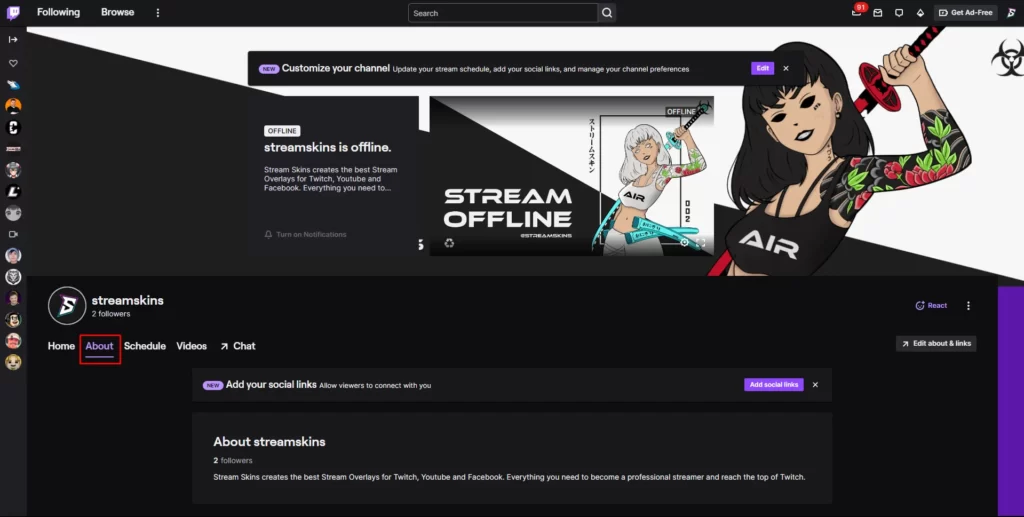
Scroll down and click on “Edit Panels”
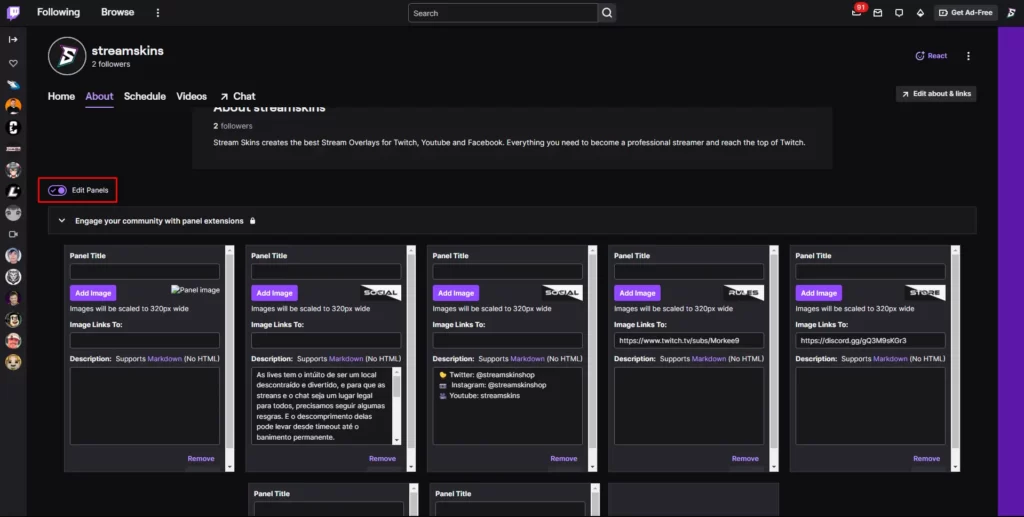
The Stream Skins Twitch panels already come in the correct aspect ratio at 320px so just select “Add image” and choose the panel you want inside the “Twitch Panels” folder in your Stream Package
To add a banner to your Twitch profile is quite simple, click on your profile picture and select “Settings”
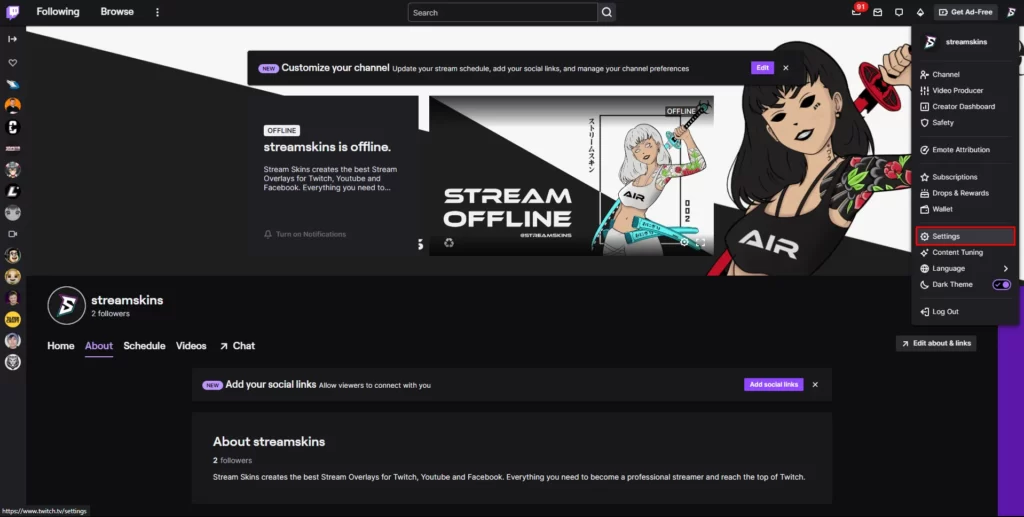
Go to Profile Banner and click “Update”, the banner will be located in the “Twitch Banner” folder inside your downloaded Stream Pack
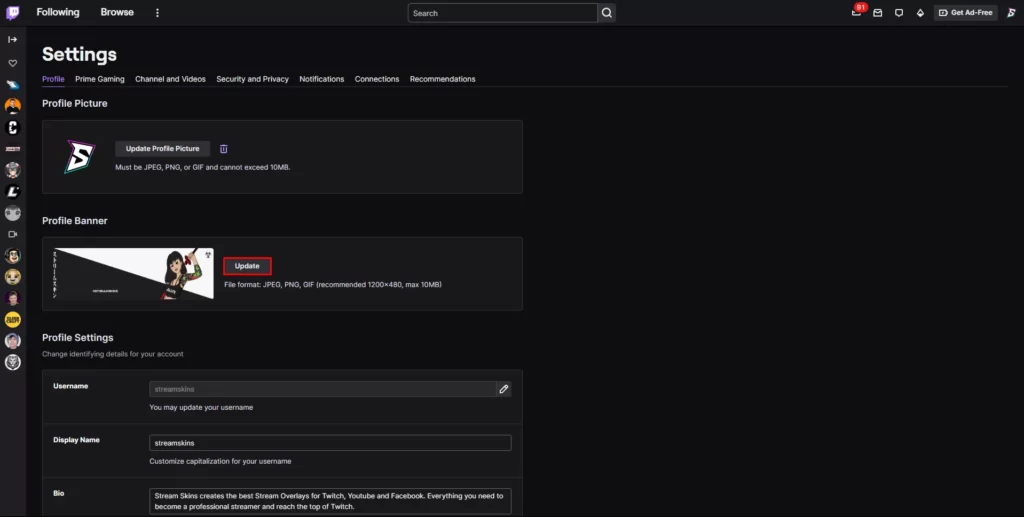
Here’s a video that explains really well how to use the mask to get the round corners:
This was our tutorial on how to configure your Stream Package, also see how to optimize your OBS Studio and Streamlabs Desktop to get the best performance without dropping frames
If you have any questions just send us a message in the support field, Happy streaming 🙂
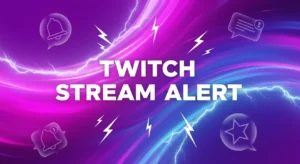
You’ve just gone live. A new viewer, intrigued by your title, clicks on your stream. The first thing they do? They follow, waiting to see
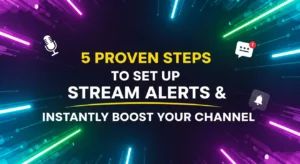
You’ve just gone live. A new viewer, intrigued by your title, clicks on your stream. The first thing they do? They follow, waiting for that
Stream Skins is a Design Company focused on improving your stream.
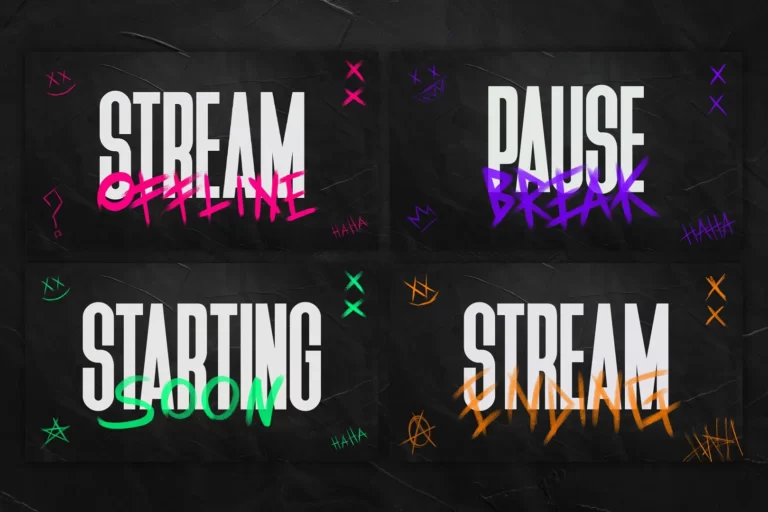
Do you want to evolve your stream?
Premium Stream Overlays, Starting Soon, BRB, Stream Ending, Facecams, Transitions, Twitch Banners & Panels. Check out our Stream Shop.