
The step-by-step Vtuber Modeling Ultimate Guide
The world of VTubers is an exciting blend of technology, creativity, and online culture. Central to a VTuber’s identity is their virtual avatar, which represents
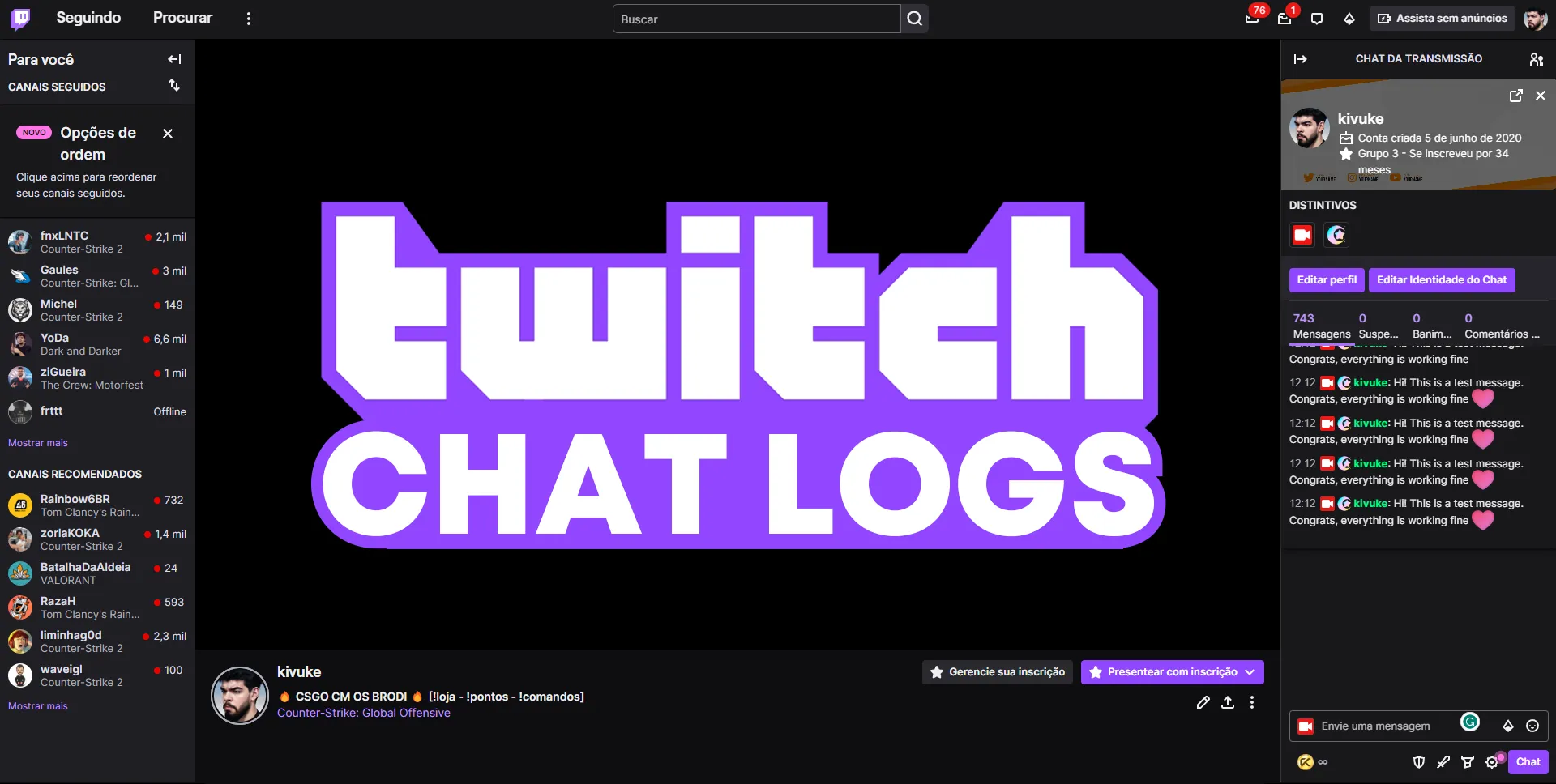
Streaming on Twitch is more than just about playing games and connecting with an audience. Behind the scenes, maintaining a positive and safe community space is crucial.
One tool that aids in this mission is the ability to check Twitch logs. These logs allow streamers and moderators to review chat histories, helping them handle disputes, enforce community standards, and track viewer interactions.
In this guide, we’ll walk you through the process of checking Twitch logs:
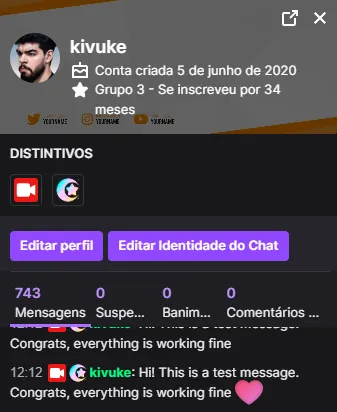
Chatty is a popular third-party tool that offers extensive logging capabilities for Twitch streamers.
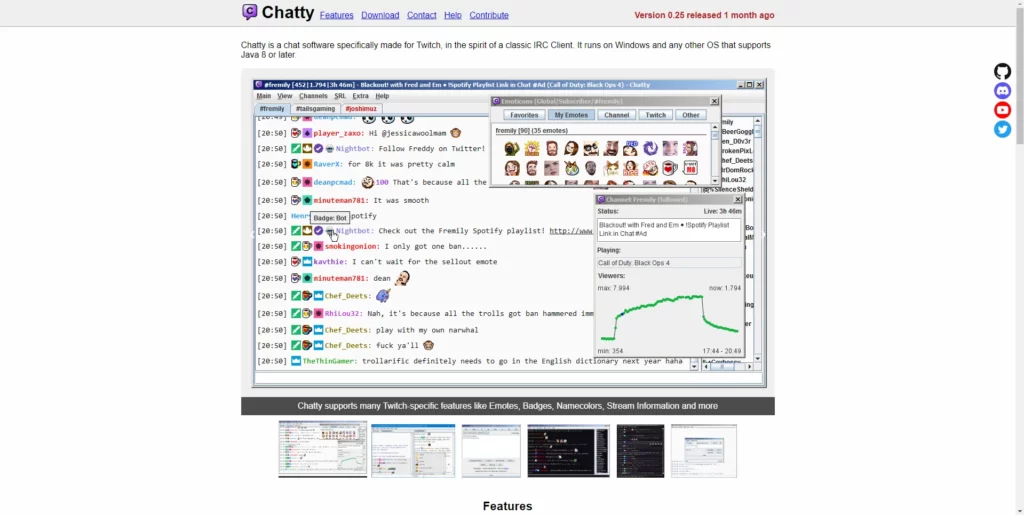
While not officially affiliated with Twitch, OverRustle Logs is a convenient online tool for accessing stream chat histories.
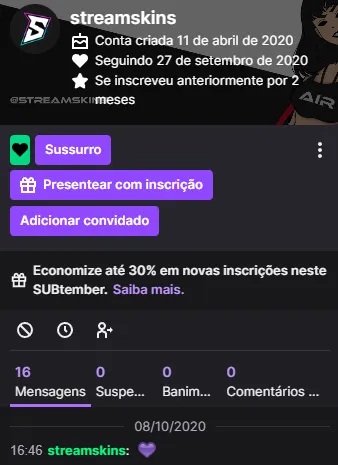
Go to the desired channel on Twitch.
In the chatbox, type /user [username] replacing [username] with the viewer’s name.
This will display the user’s recent chat history, timeouts, bans, and other related information.
Twitch does not provide a comprehensive and long-term chat log history accessible to the general public or streamers.
When you use the /user [username] command in a Twitch chat, you can view recent messages from that user within the specific channel, as well as any related actions like timeouts or bans.
However, this information is not stored indefinitely and is limited in its historical reach. That said, many streamers and moderators use third-party tools or bots to log chat messages for longer-term storage and review.
These tools can help with moderation and community management by keeping a more extended record of chat interactions. If maintaining a record of chat interactions is important for a streamer, they would need to proactively set up a system or tool to do so.
Always keep in mind Twitch’s Terms of Service and Privacy Policy when using third-party tools, and ensure that user privacy and data protection guidelines are respected.
Yes, Twitch chat logs, as accessed via Twitch’s built-in tools like the /user [username] command, are not permanent and have a limited retention period. As of my last update in September 2021, Twitch doesn’t offer comprehensive long-term storage of chat logs for users to access.
This means after a certain period, older chat messages and interactions will no longer be retrievable through Twitch’s interface.
However, the exact duration of this retention period isn’t explicitly defined by Twitch in publicly available documentation. For a more extended record of chat interactions, streamers, and moderators often rely on third-party tools or bots that can save and store chat logs for more extended periods.
Always remember to adhere to Twitch’s Terms of Service and Privacy Policy, especially when using external tools or services.
Configuring a custom chatbox allows streamers to customize how chat messages appear on their live streams. Here’s a step-by-step guide to help you configure the chatbox on Streamlabs:
If you want to know more about how to set up an exclusive Chat box, check out our tutorial on How to configure custom chat box.
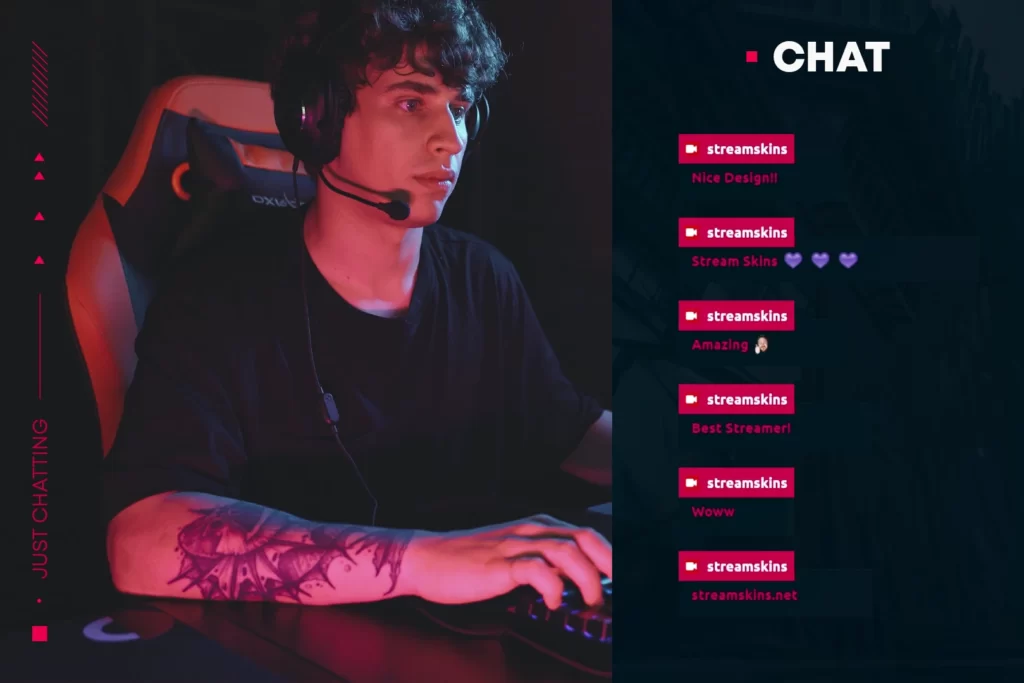
On Twitch, the term “lurkers” refers to viewers who are watching a stream but may not necessarily be actively participating in the chat. Lurkers are an essential part of the Twitch community, as they contribute to the overall viewer count and can be just as supportive as chatty viewers.
However, Twitch respects the privacy of its users, and there isn’t a built-in tool that allows streamers to directly identify or list out individual lurkers. It’s considered good etiquette to not call out lurkers unless they choose to engage in the chat, as some people prefer to watch quietly.
That said, you can see a list of all viewers in your chat, which includes both active participants and lurkers:
1. Go to your Twitch channel.
2. Click on the chat settings icon (a gear icon).
3. Click on “Users in Chat.” This will display a list of users currently in your chatroom.
Remember, this list includes everyone, not just lurkers. There’s no way to differentiate between someone lurking and someone actively chatting without manually tracking chat messages.
Streamers should always approach the topic of lurkers with sensitivity and respect, understanding that everyone engages with content in their own preferred way.
Checking Twitch logs is an essential part of community management for streamers. Whether you’re using Twitch’s built-in tools, third-party software, or online resources, regularly reviewing these logs can help maintain a healthy and interactive streaming environment. Remember, a safe and welcoming chat will keep viewers coming back, fostering a positive community around your content.

The world of VTubers is an exciting blend of technology, creativity, and online culture. Central to a VTuber’s identity is their virtual avatar, which represents

Looking for a free VTuber model that’s fully rigged, stylish, and stream-ready? You’ve found it. This professionally designed Live2D model is free for personal use
Stream Skins is a Design Company focused on improving your stream.
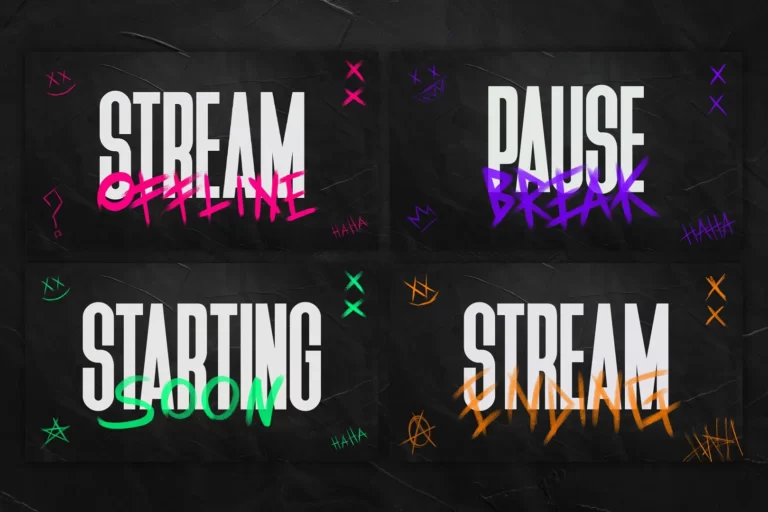
Do you want to evolve your stream?
Premium Stream Overlays, Starting Soon, BRB, Stream Ending, Facecams, Transitions, Twitch Banners & Panels. Check out our Stream Shop.